You can’t build up a new vocabulary if you never meet any words. And to meet them you must read.
—Rudolf Flesch
Vocabulary Preview
Have you tried ESL Library’s Vocabulary Preview tasks on digital? These digital matching tasks are similar to the Vocabulary Preview tasks in most of our printable lessons that contain a reading.
Before reading and listening to an article or dialogue, students try to match the keywords to the correct definitions. Just like in the printable version, students can try the vocabulary task again after they’ve read the article in the digital version.
While our printable lessons feature this preview task with 8–12 words and definitions to match, our digital matching tasks typically splita longer word list into two tasks (e.g., Vocabulary Preview A & B).

Updated Functionality
The updated version of this matching task has a new functionality that you can tell your students about if they are already familiar with this digital task.
Instead of dragging and dropping (which was glitchy on some devices), your students will now tap (or click if using a laptop or desktop computer) on a word and then tap (or click) on the definition. The word and definition will then connect.
Your students can change their answers by tapping again to pop the word back out to the top and then tap to a new definition. When they are finished, they click the I’m Finished button. (Scroll down for video demo.)
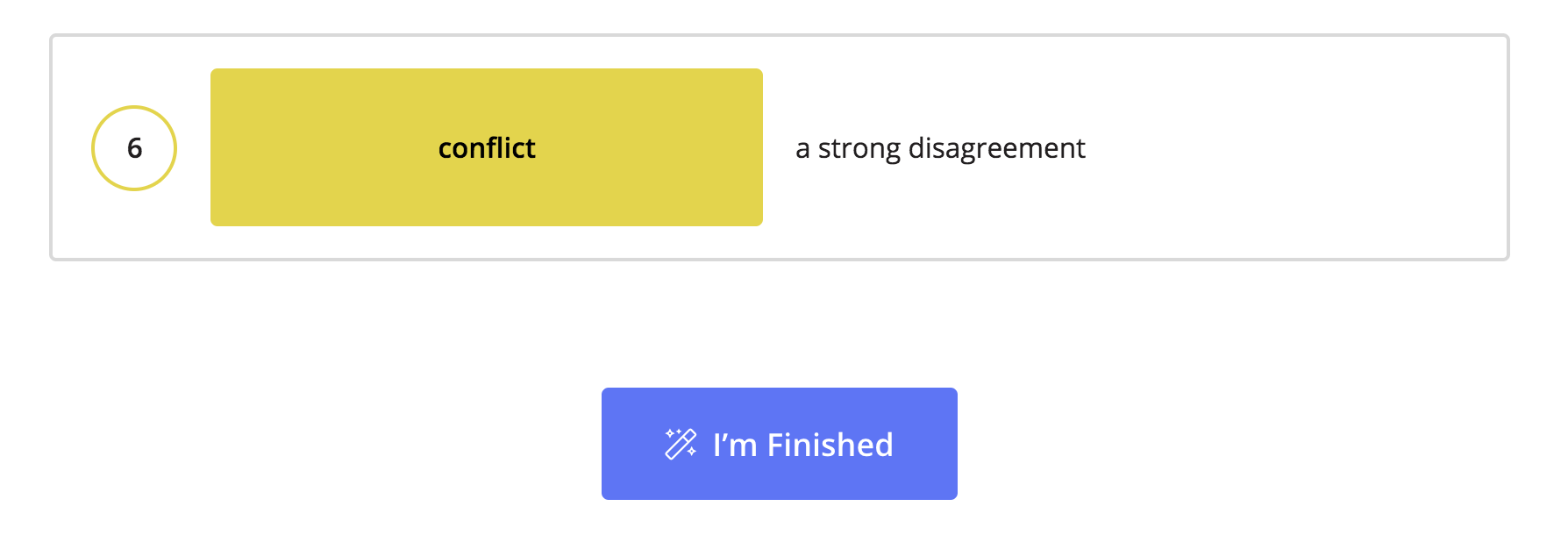
With your Plus subscription, you can now assign this digital task to your students for homework or in‑class work. Your students can do the task on any mobile device or computer. You can also do this task together as a class by using the Launch feature. The Task Info feature gives you, the teacher, easy access to the answers.
Note
This matching task is usually called Vocabulary Preview or Vocabulary Preview A and Vocabulary Preview B. It is sometimes called Phrase Match.
Assign Tasks
Go to a reading lesson (e.g., Famous People, Places, or Things) and toggle to Digital. Then choose Assign Tasks and assign the Vocabulary Preview task(s) with the due date of your choice to the class of your choice.
Task Features
After beginning the task, students will see words or phrases at the top with definitions below. Students try to match the words to the definitions by tapping on the word (which will then become highlighted) and then tapping on the question mark in front of the definition (which will turn yellow and fill with the word).


To change an answer, students tap on the word to pop it back out to the top of the list. They then choose a different definition in the same way. They can keep rearranging the words and definitions until they think everything is correct.
Review
After students complete the Vocabulary Preview task, they click on I’m Finished to submit their answers and review their results.

If they are happy with their results, they can move on to a different task that you, the teacher, have assigned (e.g., Vocabulary Preview B) by choosing Back to the Lesson. If they want to try the task again to achieve better results, they can choose Try Again.

Viewing Results as a Teacher
As a teacher, you can see your students’ Vocabulary Preview results after they complete the task. Make sure you are logged in. Then go to Class Prep and navigate to Results.
Lesson Sections
The matching task is currently available in our reading sections for ESL Library members who have a Plus account. You’ll find it in other sections too, such as Discussion Starters and Mini-Debates. For lower‑level learners, we have a similar task type called Image Match.
Look for the computer screen icon () to check if a lesson has digital tasks.
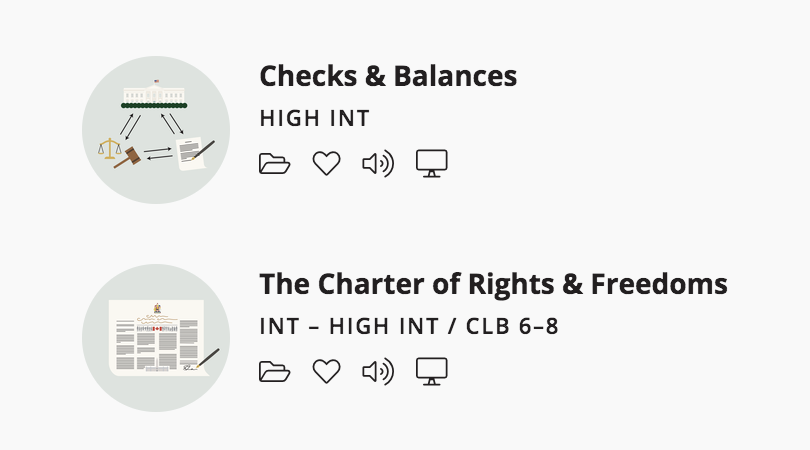



There are no comments on this post. Start the conversation!